TRMNL Quick Start
Using Slipway as a server for your TRMNL device is quick and easy.
These instructions assume you've already got a Slipway Server running, and have at least one Rig and Playlist configured.
If you haven't done this, you can complete our Slipway Quick Start in just a few minutes.
Next, in your Rig file, make sure your canvas width and height matches your TRMNL device (there are better, more dynamic ways to do this, but for now this is sufficient).
You should now be ready to proceed with the TRMNL Quick Start below.
Options for connecting your TRMNL device to Slipway
There are two recommended ways you can get your TRMNL device talking to your Slipway server:
- Connecting via the TRMNL Redirect plugin.
- Connecting directly to your Slipway server.
We'll explain both of these options, and the advantages of each.
Why connect via the TRMNL Redirect plugin?
For this option your Slipway server needs to be publicly accessible on the internet. If you need to quickly get it hosted, you can probably do it on Fly.io for free.
The advantages of this method are:
- Firmware Updates: Because you're connecting via TRMNL's infrastructure, they can send your device firmware updates as new versions are released.
- Management: You can still manage your device through TRMNL's website, for example monitoring its battery life.
- Plugin ecosystem: Using TRMNL playlists can have your device displaying native TRMNL plugins sometimes, and Slipway plugins at other times, giving you access to both ecosystems.
Why connect directly to your Slipway server?
The advantages of this method are:
- Simplicity: Without the TRMNL infrastructure in the loop, there are fewer things that can go wrong.
- Privacy: TRMNL's own servers are not involved at all.
- Flexibility: You can run your Slipway server on the same local network as your devices, without the server needing to be accessible from the internet.
How to connect
Depending on which option you've chosen, you can go though one of the sections below. If you're unsure, and your server is publicly hosted, I'd suggest using the TRMNL Redirect plugin.
Connecting via the TRMNL Redirect plugin
When you set up your TRMNL device, let it connect to the default TRMNL servers as normal.
Adding an API key for the Redirect plugin
First, generate an API key for the TRMNL Redirect plugin by running the following command from your Slipway serve root,
replacing <NAME> with the name you'd like to give your device,
and replacing <PLAYLIST> with the name of the Slipway playlist you'd like the device to use.
Both the device name and the playlist name should be made up of only
lowercase alphanumeric characters and underscores, so_something_like_this.
If you followed the Quick Start, the playlist name will be every_so_often.
slipway serve . add-api-key \
--description "TRMNL Redirect Plugin" \
--device <DEVICE>
--playlist <PLAYLIST>
Make a note of the API key which is displayed in the console output, and re-deploy the server if necessary so this API key is live.
Configuring the Redirect plugin
On the TRMNL website, add the Redirect plugin to a playlist on your device.
To configure the Redirect plugin, put the address of the TRMNL display API endpoint in the "Web Address" field.
This will be the domain where your server is hosted, followed by /trmnl/api/display?authorization=<API_KEY>,
where <API_KEY> should be replaced by the API key you just noted down.
If your normal Slipway server URL is:
https://my-slipway-server.com/
Then you should point the Redirect plugin at:
https://my-slipway-server.com/trmnl/api/display?authorization=<API_KEY>
You can test this URL in your browser and you should see a JSON payload, which is what Slipway returns to the Redirect plugin.
The "Refresh rate" field can be left alone, because when using the Redirect plugin the device will receive the refresh rate from the Slipway server response.
Save the plugin settings, and if the Redirect plugin is the next one to be sent to your device you should be able to press the back button on the back to manually refresh the TRMNL.
If you have your server logs visible you should see the request come in, and the screen being generated, and then it should appear on your TRMNL device.
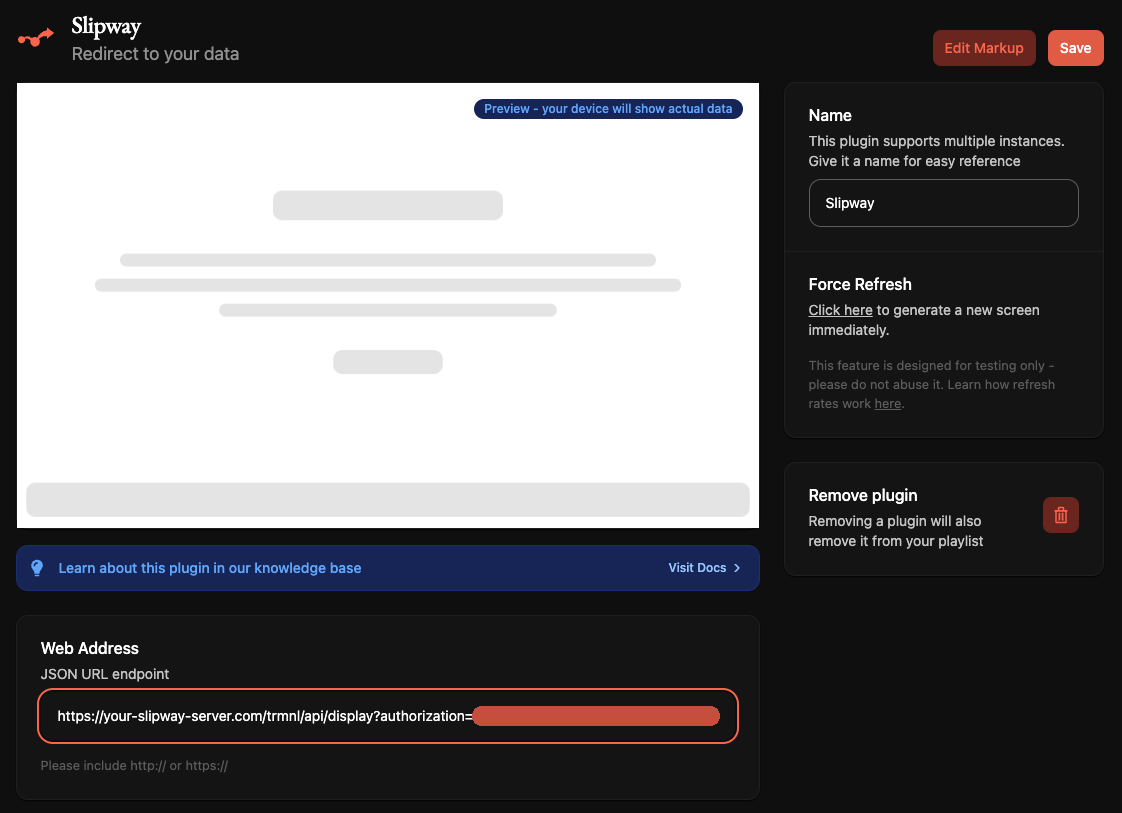
Connecting directly to your Slipway server
Start your Slipway server and watch the logs
Ensure your server is running (you can run it locally with slipway serve .) and that you can see the logs.
If you're running locally, the logs will be output to your terminal window.
If you've deployed the server to Fly.io you can watch the logs by running fly logs.
You will need to be able to monitor the logs when you add the TRMNL device.
Configure your TRMNL device
When you first set up your TRMNL device you're prompted for your WiFi SSID and password, and in addition you can optionally enter an API Server URL.
If you've previously already done this step without entering a custom API Server URL, you can return to this setup screen by holding the back button on your device for about 5 seconds.
To connect directly to your Slipway server, the server URL should be
specified as the URL of your Slipway server with /trmnl appended to the end.
If your normal Slipway server URL is:
https://my-slipway-server.com/
Then you should point your TRMNL device at:
https://my-slipway-server.com/trmnl
Adding your device to Slipway
Once you've connected your TRMNL device, it will do one of two things:
-
If the device has already been given an API key, for example if you've previously connected it to the official TRMNL servers, then it will immediately try and fetch a screen from your Slipway server using the
/trmnl/api/displayendpoint, passing in its existing API key. -
If the device doesn't have an API key, it will first request one from your Slipway server using the
/trmnl/api/setupendpoint. Slipway will generate a new API key for the device automatically. The device will then attempt to fetch a screen from the/trmnl/api/displayendpoint passing in the new API key.
In either case, as you have not added the device to your Slipway server configuration you will see a message similar to the following in the Slipway logs:
To allow this device, run the following command from your Slipway serve root:
slipway serve . add-api-key \
--hashed-key "some_long_random_hash" \
--device "<DEVICE_NAME>" \
--playlist <PLAYLIST_NAME>
Then re-deploy the server if necessary.
You should now run the command specified in your server logs (which will be similar to the one above, except it will include
the correct hashed API key for your device), replacing <DEVICE_NAME> with the name you'd like to give your device,
and replacing <PLAYLIST_NAME> with the name of the Slipway playlist you'd like the device to use.
Both the device name and the playlist name should be made up of only
lowercase alphanumeric characters and underscores, so_something_like_this.
If you followed the Quick Start, the playlist name will be every_so_often.
Running this command will automatically make the necessary configuration file changes to your server so that it recognizes your TRMNL device.
After adding the device you'll need to restart the server (if running locally) or redeploy the server
(if it is hosted, for example by running fly deploy if you're using Fly.io).
Once that is done you should be able to press the button on the back of your TRMNL device to manually trigger a refresh, watch the page being generated in your Slipway logs, and finally see the screen appear on your TRMNL device.
As an extra step, when using Slipway with TRMNL devices it is recommended to also add a
SLIPWAY_SECRET Environment Variable to improve security.
The Slipway server never modifies its own configuration files, so you must always make any changes you want yourself. Although this process might seem a bit manual, it has some big advantages.
- Because you know the live server never changes, you don't need to worry about backing it up: Your local copy of the configuration files always represents the latest state of your server.
If your live server ever dies you can quickly re-deploy from your local configuration files with no data loss. If you ever want to move hosts, just tear down the current server and deploy a new one.
- Because we only store the hashed versions of API keys in the configuration files, they are safe to upload to version control systems such as GitHub.
By storing your configuration files in a version control system you can easily track how your server changes over time, and roll back to a previous configuration if necessary.
What Next?
That is all that is required to connect a TRMNL device to Slipway. Next you might want to read through the Basics section to understand how to create new Components, Rigs and Playlists to display useful information on your device.